
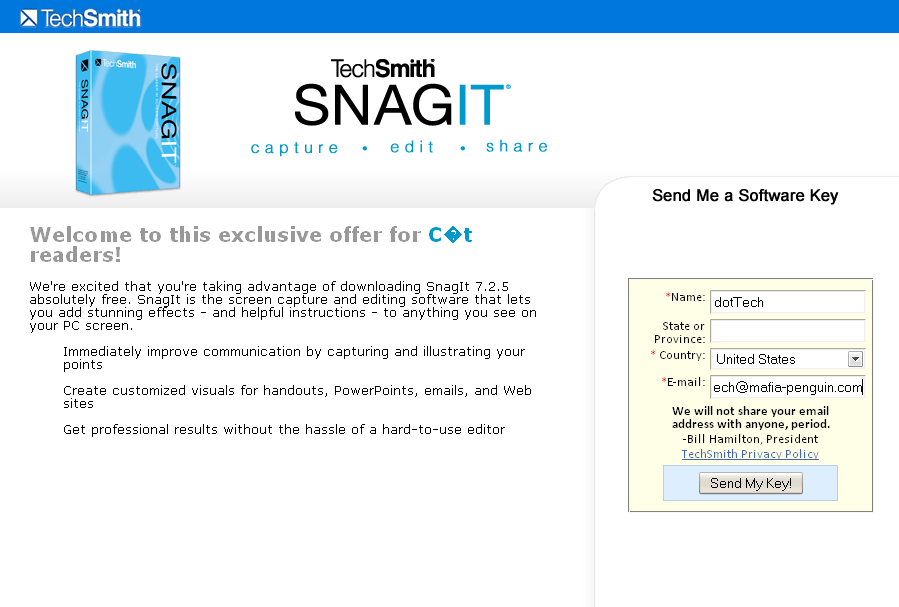
Click the pencil icon in the right corner to open the Edit interface for the video.Consider checking where the video is used in each topic, especially if other teaching staff might have embedded it into activities. You'll see a list of all topics in which the video has been added to the topic Media Vault - it may or may not be embedded in activities within these topics. Check where the video is published by clickingthe green Published button next to the video.From your list of media, find the video you want to replace.Login to FLO, open the drop-down menu next to your profile avatar, and select My Media.Once you've created a new/updated version of the video and have the file saved on your computer, you can replace it in FLO. Replacing should be fine, but consider discussing with other teaching staff who've used the video elsewhere before you do so. Leave the original in place so it stays the same in the other topic/s. Is the nature of the change likely to affect student learning in other topics? You or other teaching staff have embedded the video in other topics. In your current topic, go to any activities where the video is already embedded, remove the old version, then embed the new version. Leave the original in place so it stays the same in the previous topic/s. Will replacing the video affect the it's usefulness for that previous student cohort? Students have access to topics they have studied previously and may revisit the topic content. The video is embedded in previous years' topics. If you want students to use the new version for other activities in the topic, upload the new version and embed it into the relevant activities, as per the usual steps. Is the nature of the change likely to affect that learning, work, or assignment? Students have already done work based on, or in response to, the original video (e.g discussion forum posts, assignments). It's important to consider what impact there might be on student learning if you swap out the video. But if you've made major changes to the content, replacing it might not be the best approach. If you've only made minor changes to the video (eg you've fixed an editing error or made one or two minor additions/deletions), it's probably OK to replace it. When to replace a video vs upload a new versionīecause the replace function replaces the video everywhere it appears in FLO, you need to think carefully about whether replacing is the right option. if you've embedded the video in multiple places with a topic or multiple topics (ie in modules and pages) it'll simply be updated in all of those places you won't have to manually embed the new version in each spot.īut it's important to know that the new version will appear in every place that video is embedded, in all topics, including previous year/study periods.
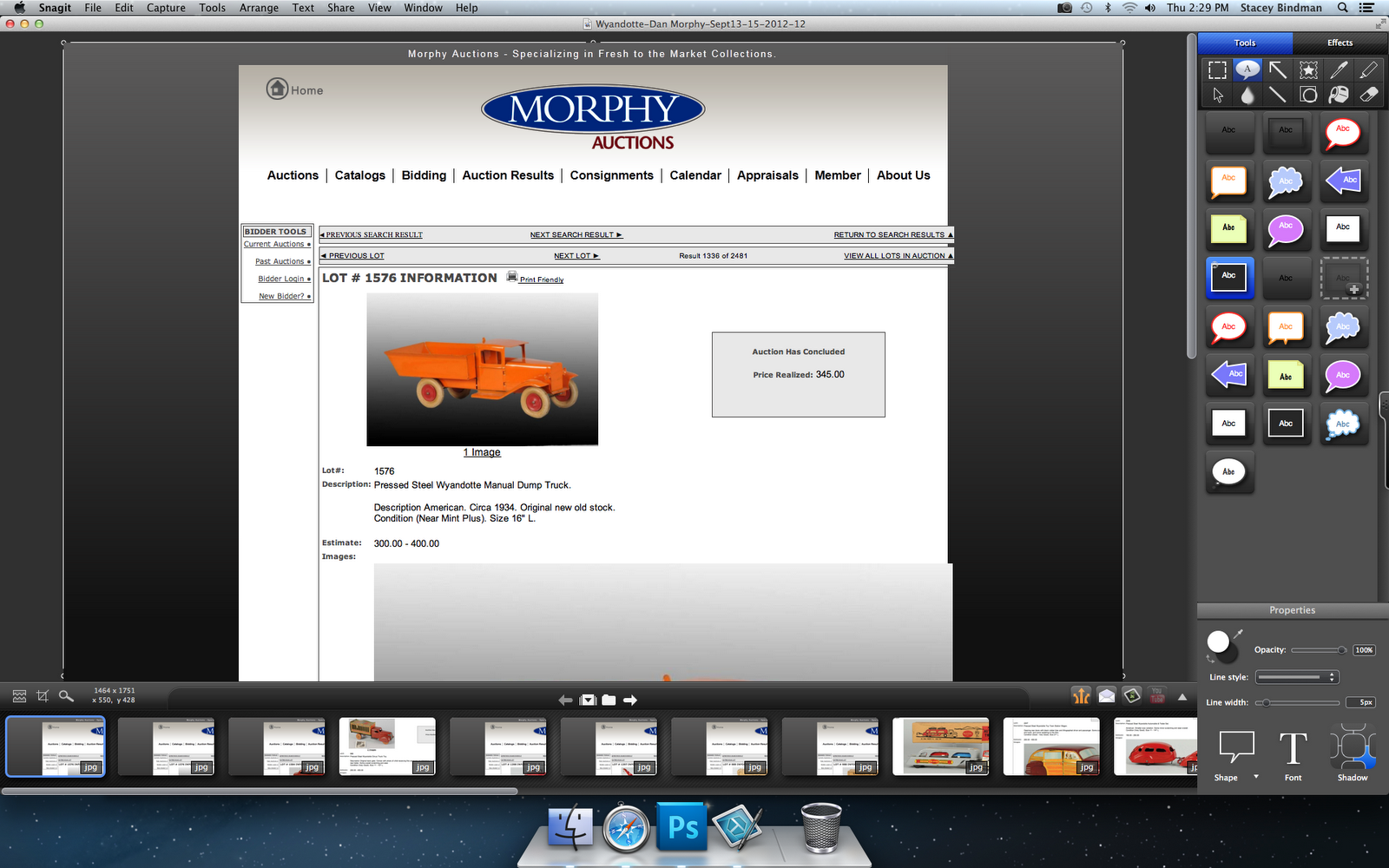
The benefits of using the replace tool are: Instead of having to manually delete an existing video and upload a new one into each activity where the video is used, you can just swap out the video file. My Media allows you to easily replace an existing video with an updated version.
#Snagit old version update#
To update your video, you'd first need to do that in the software that you created it in originally (eg for Camtasia, Snagit, iMovie, open the original video project file, make changes, then export a new version).
#Snagit old version how to#
This entry relates to Kaltura, the video platform in FLO, and how to replace a videoyou've already uploaded with a new or updated version.


 0 kommentar(er)
0 kommentar(er)
